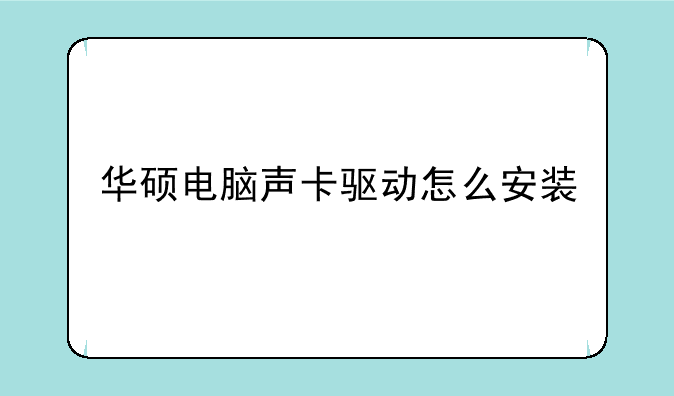
华硕电脑声卡驱动安装终极指南:告别杂音,享受纯净音质
很多华硕电脑用户都遇到过声卡驱动安装的问题,导致声音异常、无声音甚至电脑蓝屏等情况。其实,声卡驱动安装并非难事,只要掌握正确的步骤和方法,就能轻松解决这些问题,让你的华硕电脑拥有最佳的音频体验。本文将详细讲解华硕电脑声卡驱动安装的各个步骤,并提供一些实用技巧你彻底解决音频难题。
一、 确定你的华硕电脑型号及操作系统
在开始安装之前,务必确定你的华硕电脑型号和操作系统版本(例如:Windows 10 64位,Windows 11)。这是因为不同型号的电脑和不同的操作系统,所需要的声卡驱动程序是不同的。你可以查看电脑底部标签、包装盒或在系统设置中找到这些信息。准确的信息能够确保你下载到正确的驱动程序,避免安装错误。
二、 华硕官方网站:驱动下载的可靠来源
千万不要从不明来源网站下载驱动程序!这可能导致病毒感染或安装不兼容的驱动,最终造成更大的问题。最安全可靠的方法是从华硕官方网站下载驱动程序。访问华硕官网(www.asus.com),找到“支持”或“下载”页面,输入你的电脑型号,然后选择你的操作系统版本。官网会提供最新版本的声卡驱动程序,以及详细的安装说明。
三、 驱动下载与安装步骤详解
在华硕官网找到你的声卡驱动程序后,点击下载。下载完成后,找到下载文件并双击运行。安装过程通常会提示你选择安装路径和一些其他选项,一般情况下,选择默认选项即可。安装过程中,电脑可能会提示你重启电脑,请按照提示操作,确保驱动程序完全安装。
四、 几种常见的声卡驱动安装方式
除了官网下载安装包之外,华硕还提供其他驱动安装方式:
① MyASUS应用程序: 华硕自家的MyASUS软件,能够自动检测你的电脑并下载安装最新的驱动程序,包括声卡驱动。这是最方便快捷的方法之一,强烈推荐使用。
② 设备管理器手动更新: 在Windows系统中,你可以通过设备管理器手动更新声卡驱动。打开设备管理器,找到“声音、视频和游戏控制器”,找到你的声卡设备,右键点击“更新驱动程序”,选择“浏览我的电脑以查找驱动程序”,然后指定你下载的驱动程序所在路径。
③ 使用系统自带的驱动程序: 在某些情况下,Windows系统会自动安装一个通用的声卡驱动程序。这虽然可以解决基本的声音输出问题,但性能和功能可能不如华硕官方提供的驱动程序。如果遇到声音质量差或功能受限的情况,建议还是安装华硕官方提供的驱动程序。
五、 驱动安装后测试及常见问题解决
安装完成后,重启电脑,然后测试你的声卡是否正常工作。你可以打开媒体播放器播放音乐或视频,检查声音是否清晰、音量是否正常。如果仍然存在问题,可以尝试以下方法:
① 检查音量设置: 确保你的电脑音量、软件音量以及耳机或音箱音量都已调至合适的级别。
② 检查音频设备: 在Windows设置中,检查音频设备是否正确选择,确保选择的是你正在使用的音频输出设备。
③ 重新安装驱动程序: 如果问题仍然存在,尝试卸载现有驱动程序,然后重新下载并安装最新的驱动程序。
④ 检查硬件连接: 确保你的耳机或音箱已正确连接到电脑。
⑤ 寻求华硕官方技术支持: 如果方法都无法解决问题,建议联系华硕官方技术支持寻求帮助。
六、 保持驱动程序最新版本的重要性
定期检查并更新声卡驱动程序非常重要。新的驱动程序通常包含性能改进、错误修复以及新的功能。你可以通过MyASUS应用程序或华硕官方网站定期检查是否有新的声卡驱动程序可用,并及时更新。这可以确保你的声卡始终处于最佳状态,并获得最佳的音频体验。
总结:
安装华硕电脑声卡驱动程序并不复杂,只要遵循步骤,并选择可靠的驱动程序来源,就能轻松解决音频问题。记住,从华硕官方网站下载驱动程序是最安全可靠的方法,并定期更新驱动程序,以获得最佳的音频体验。如有任何疑问,请随时联系华硕官方技术支持。