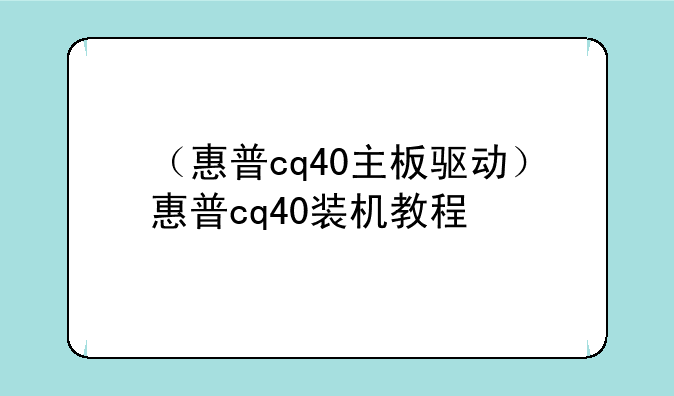
惠普CQ40主板驱动安装与装机全攻略
在数码科技日新月异的今天,一款经典如惠普CQ40的笔记本依然拥有着不少忠实用户。尽管时间流转,但这款笔记本的性能与稳定性仍然能够满足许多日常与轻度办公需求。然而,对于新手用户而言,如何正确安装主板驱动、完成装机过程,或许仍是一道难题。本文将详细讲解惠普CQ40主板驱动的安装步骤以及完整的装机教程大家轻松上手。
一、准备工作:下载正确的主板驱动
在动手之前,最重要的步骤是确保下载了与惠普CQ40笔记本型号完全匹配的主板驱动。这直接关系到后续硬件性能的发挥与系统稳定性。访问惠普官方网站,进入“支持与驱动程序”页面,输入CQ40的型号信息,系统将列出所有可用的驱动程序。务必选择与操作系统版本(如Windows 10、Windows 7等)相匹配的驱动程序下载。
二、安装主板驱动:细致步骤不可少
下载完成后,双击安装程序开始安装。驱动安装过程中,可能会要求你重启电脑以完成安装。请耐心等待,并按照提示操作。安装完毕后,通过设备管理器检查主板相关硬件是否已正确识别并运行。若仍有黄色感叹号标记,则说明驱动安装存在问题,需重新安装或寻求技术支持。
三、惠普CQ40装机教程:从硬件组装到系统安装
硬件组装篇:若你的CQ40笔记本是裸机状态,或需要更换部分硬件,以下步骤将助你完成硬件组装。首先,确保工作台面清洁无尘,准备好所有需要更换或添加的硬件组件,如内存条、硬盘等。关闭笔记本电源,移除电池,使用螺丝刀卸下底部螺丝,轻轻撬开底盖。根据硬件组件的接口类型,将其正确安装到对应位置,如内存条插入内存插槽,硬盘固定于硬盘仓。重新安装底盖,拧紧螺丝,恢复电池,连接电源适配器。
系统安装篇:准备好系统安装介质,如U盘启动盘或光盘。重启电脑,按F9(或相应快捷键)进入启动菜单,选择U盘或光盘作为启动设备。按照屏幕提示进行系统安装,期间可能需要输入序列号、选择安装分区等操作。安装完成后,根据个人需求进行系统配置,如网络连接、账户设置等。
四、后续维护与优化:提升使用体验
安装完成主板驱动与系统后,别忘了进行后续的维护与优化工作。定期更新所有硬件驱动程序,确保系统性能与稳定性。使用磁盘清理与碎片整理工具,保持硬盘健康状态。考虑安装安全软件,如防病毒软件与防火墙,保护数据安全。
总之,惠普CQ40虽然是一款经典老机,但通过正确的主板驱动安装与装机过程,它依然能够焕发新生,满足你的日常需求。希望本文能为广大CQ40用户提供一份详尽的装机指南,让每一份数码投资都能发挥出最大的价值。在探索科技世界的旅途中,愿每一位用户都能享受到科技带来的便捷与乐趣。
bios无法改sata模式的话,有两个办法:
1、安装到识别硬盘时,按F6,从软盘或光盘加载sata驱动。
2、安装ghost版集成sata驱动的版本。
以比较容易操作的第2种方法为例:
1、先下载一个集成了sata驱动的ghost版本。比如深度、雨林木风等系统。
2、再下载一个Ghost安装器。用U盘PE启动,把ghost安装器这个程序和ghost镜像文件放在C盘以外的某个盘的根目录。比如F盘。
3、运行ghost安装器,如下图。右面就会列出ghost镜像文件。然后,左面从上到下,先选好C盘,再选还原,再点执行,就一切OK。
[CQ系列] 惠普 CQ40-423TX XP驱动声卡:声卡安装注意:请严格按照顺序安装,先安装微软通用音频架构(UAA)总线驱动,再安装声卡驱动程序微软通用音频架构(UAA)总线驱动: ftp://;pub/softpaq/sp33501-34000/sp33867.exe声卡:此款机器系统会识别出两个总线上的音频设备,为保证您的系统运行的稳定性请您在查看硬件ID信息后,分别完成步骤一和步骤二,对应指定避免出现蓝屏或花屏情况。步骤一:安装下面的驱动程序或下载附件中的,如果无法安装,可以使用下面的手动方式安装 ftp://;pub/softpaq/sp42501-43000/sp42549.exe ftp://;pub/softpaq/sp38501-39000/sp38558.exe声卡驱动安装要点:1、安装"声卡驱动程序"之前要首先安装"声卡UAA总线驱动程序"2、将附加中声卡先解压缩;3、到设备管理器中点击[Audio Device on High Definition Audio Bus(总线上的音频设备)]右键更新驱动程序;4、在硬件更新向导中选择[从列表或指定位置安装(高级)];5、下一步选择[不要搜索。我要自己选择要安装的驱动程序];6、下一步在硬件类型中选择[声音、视频和游戏控制器];7、下一步选择[从磁盘安装]后,点击[浏览]将路径指向解压文件夹;8、找到[_\WDM\Winxp\STHDA.inf_]驱动文件,双击-确定,打开“下一步”会出现"更新驱动程序警告"不要理会该提示,继续安装。安装完成后声卡设备正常工作。步骤二:请鼠标左键双击另一个总线上的音频设备,选择详细信息的标签,如果看到有 VEN_10DE 字样(如果没看到请执行步骤一),请您按照以下步骤操作1、将HDAudio-nvidia-hdmi.rar 先解压缩;2、到设备管理器中点击[Audio Device on High Definition Audio Bus(总线上的音频设备)]右键更新驱动程序;3、在硬件更新向导中选择[从列表或指定位置安装(高级)];4、下一步选择[不要搜索。我要自己选择要安装的驱动程序];5、下一步在硬件类型中选择[声音、视频和游戏控制器];6、下一步选择[从磁盘安装]后,点击[浏览]将路径指向解压文件夹;7、找到[ nvhda.inf ]驱动文件,双击-确定,打开“下一步”会出现"更新驱动程序警告"不要理会该提示,继续安装。安装完成后声卡设备正常工作。附SP3版本系统声卡安装:如果系统为SP3版本,在设备管理器下无法找到High Definition Audio Bus,则需要在“系统设备”下卸载“Microsoft 用于High Definition Audio 的UAA”然后扫描检测硬件改动,发现新硬件后分别点击取消,多出两个属性中位置为“65535”的未知设备,再次卸载这两个未知设备,重新扫描检测硬件改动,则可以发现两个声卡设备。然后按照上面步骤二,根据硬件ID分别指定安装声卡和HDMI驱动。如果安装后重启,声卡消失,则需要下载IDT声卡补丁安装。IDT声卡补丁